「紙の資料をPDFにするには、どうすればいいの?」
「プリンターやスキャナーがないけど、PDF化する方法はないの?」
と悩んでいる方はいませんか。
今回はスマホ1台&無料で文書をPDF化できるアプリ「Genius Scan」をご紹介します。
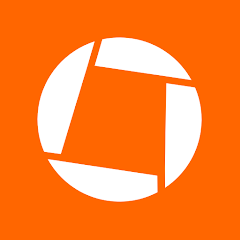
Genius Scanとは?
Genius Scanとは、スマホのカメラを使って紙などの文書をスキャンし、PDF化できるアプリです。既にスマホの中にある写真やファイルの文書を読み込んでPDF化することもできます。文書を読み込むと、自動でトリミングや補正を行ってくれるため、手間いらずですごく便利なものです。何といってもこれらの機能が無料で使えます。
Genius Scanの使い方
今回はGenius Scanの無料で使える機能についてご紹介していきます。正直、無料といっても充分な機能が備わっているので、ぜひ使ってみてください。
Genius Scanのインストール方法
Genius ScanはiOSとAndroidの両方に対応しているアプリです。インストール方法はいたって簡単で、AppStoreやGoogle Playストアで「Genius Scan」と入力して検索し、アプリをインストールするだけです。無料でインストールすることができ、無料でも充分な機能を備えています。
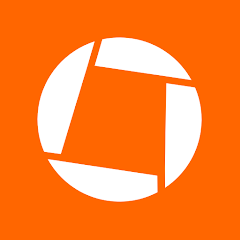
iPhoneユーザの方はこちらから(AppStore)
Androidユーザの方はこちらから(Google Playストア)
Genius Scanの基本的な使い方(無料の範囲)
次にGenius Scanの基本的な使い方についてご紹介していきます。今回はiPhoneを使用した場合の説明をしていきますが、Androidでも使い方はほとんど同じだと思います。
ちなみに、このアプリを使って文書を読み込むと以下のように、アナログデータをデジタルデータ(PDF)にしてくれます。
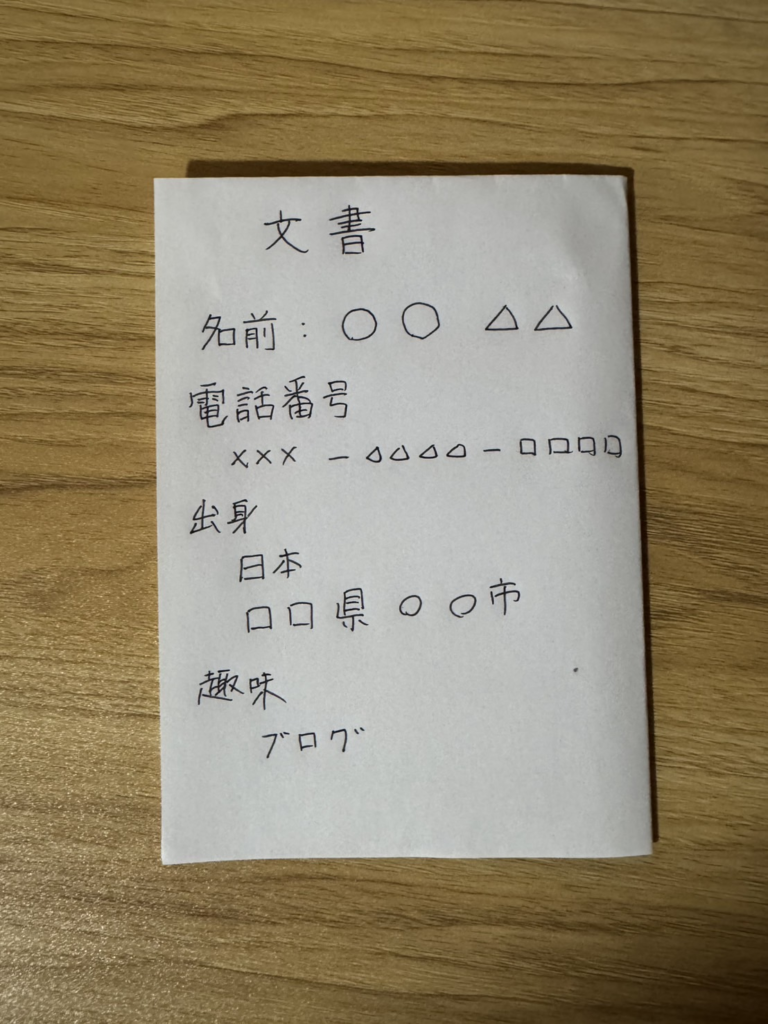
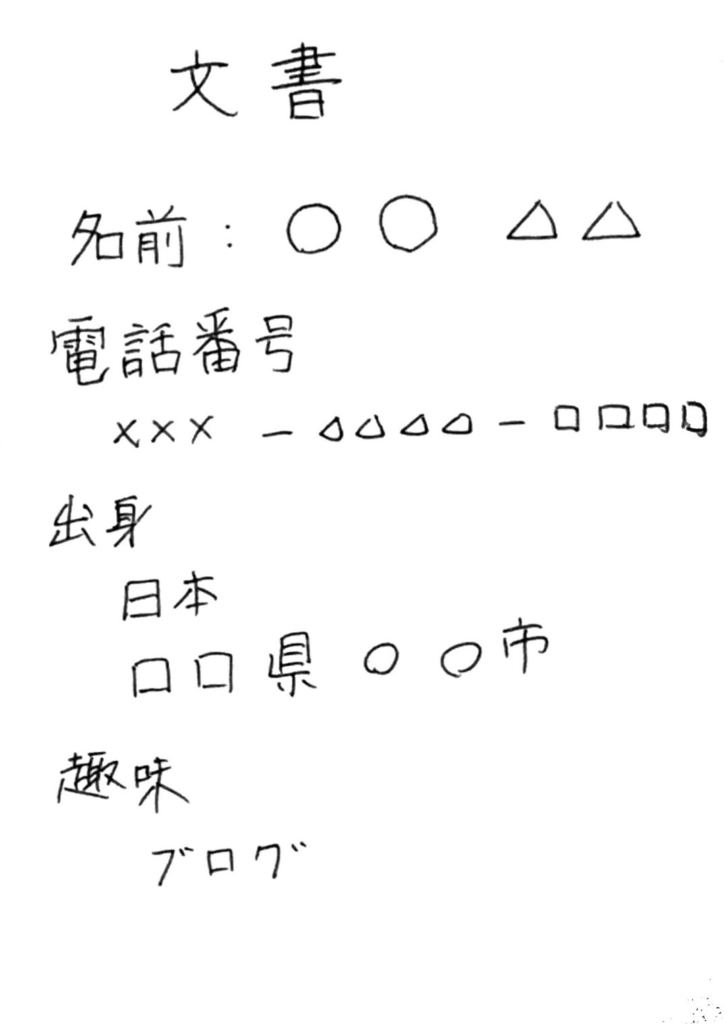
それでは、1つ1つ手順をご紹介していきます。
まず、アプリを開くと以下のような画面が出てくると思います。
※「ゴミ箱」というフォルダは無視してください。
下の写真で赤い矢印を使って示してある+マークを押してください。
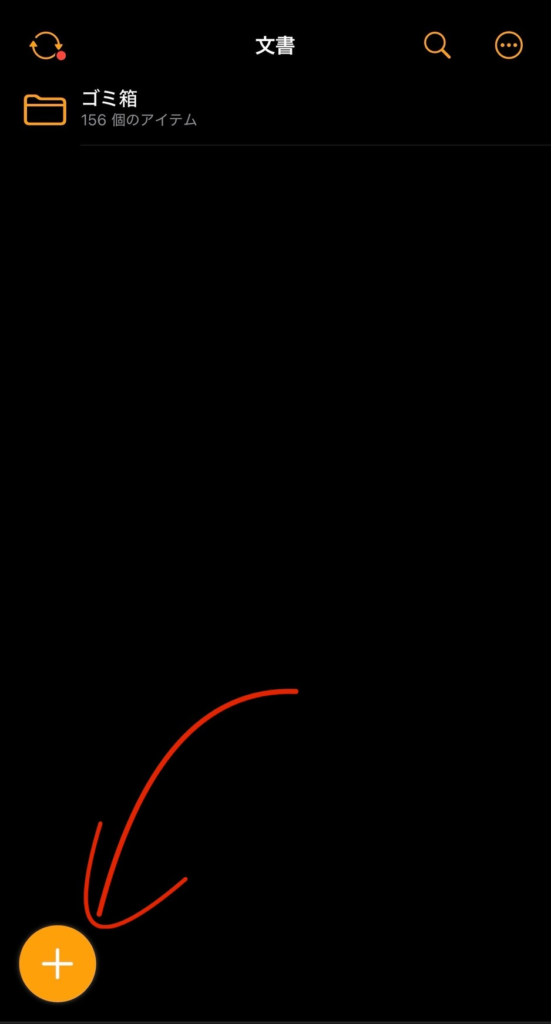
+マークを押すとカメラが起動しており、以下のように「写真」「スキャン」「ファイル」という項目があると思います。
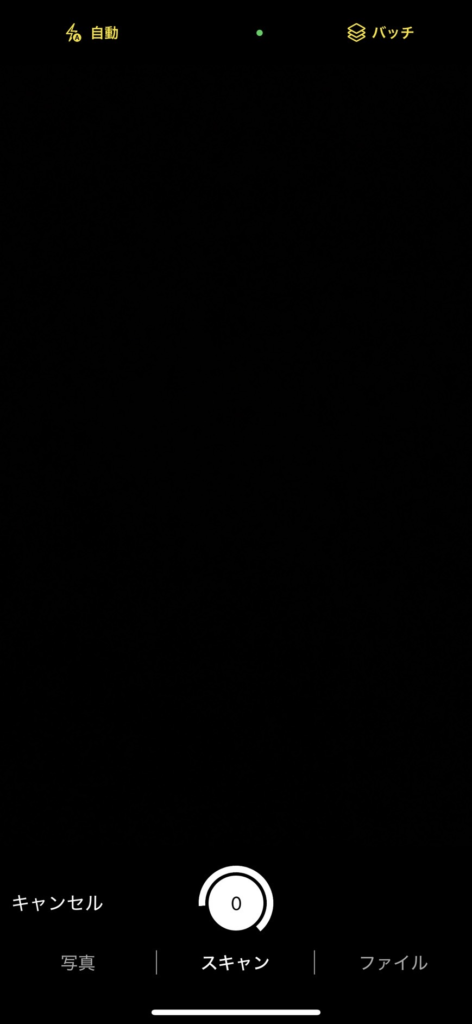
「写真」の項目を選ぶとすでにiPhoneの写真フォルダに入っている写真をPDF化することができます。
「スキャン」の項目を選ぶと、この場で撮った写真をそのままPDF化することができます。
「ファイル」の項目を選ぶと、iPhoneのファイルアプリに入っている写真や文書をPDF化することができます。
以下では、「スキャン」の項目を選んだ際の説明を行っていきます。
1.まず、スキャンしたい(PDF化したい)文書を平坦で明るい場所に用意してください。また、写真を撮るときの文書の背景は、文書と違う色にしてください。
2.Genius Scanでカメラが起動していると思うので、画面に目的の文書全体が写り込むようにしてください。
3.文書の周りにオレンジ色の枠が出ている状態で、「パシャリ!」とシャッター音が鳴るまで、カメラを動かさないようにしてください。
もし、「オレンジ色の枠が出てこない」や「別の部分に枠が出てしまっている」方は、以下の点を確認してください。
・文書の角などが曲がっていないか
・読み込む文書と背景の色が同じになっていないか
・他に紛らわしいものが写っていないか
・暗い場所で撮っていないか
・距離が離れすぎていたり、近すぎたりしていないか
上記の点を確認しても、直らない場合は、そのままシャッターボタンを自分で押してください。後の工程で、自分で範囲を選択して読み込ませることができます。詳しくは、こちらをクリックして「自動で文書を検出してくれない場合 & 写真の一部のみを検出したい場合」の部分を参考にしてください。
4.撮影が完了すると、右下に「終了」という文字が出てくると思います。このまま終了しても大丈夫ですし、「撮影するものが複数枚ある」や「撮影に失敗してしまった」という方は③と同じ方法で撮影を続け、そのあとに「終了」を押して、この工程を終えてください。
5.「終了」ボタンを押すと、以下のような画面になると思います。これでPDF化は完了です。右下の共有マークを押せば、印刷を行ったり、LINEなどのアプリで共有したり、ファイルに保存したりできます。左上の矢印のようなマークを押せば、これまでにこのアプリで撮影してきたものを一覧で見ることができます。
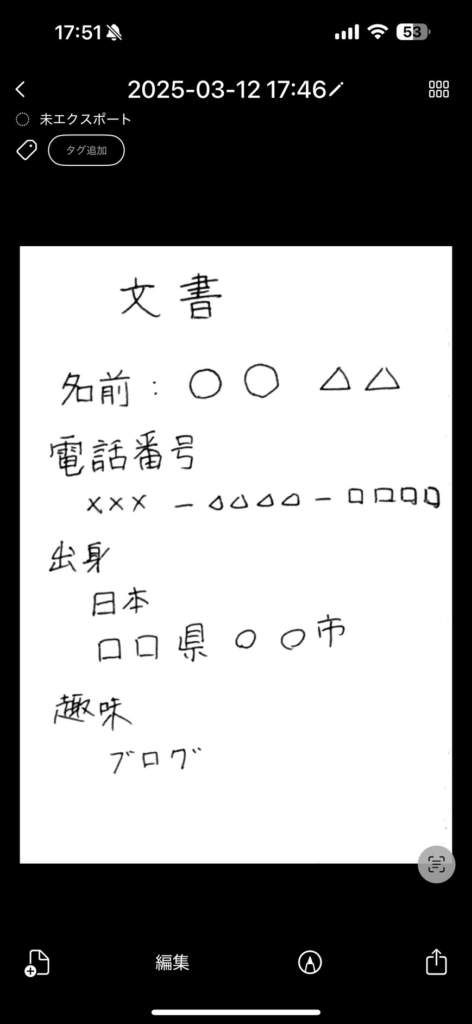
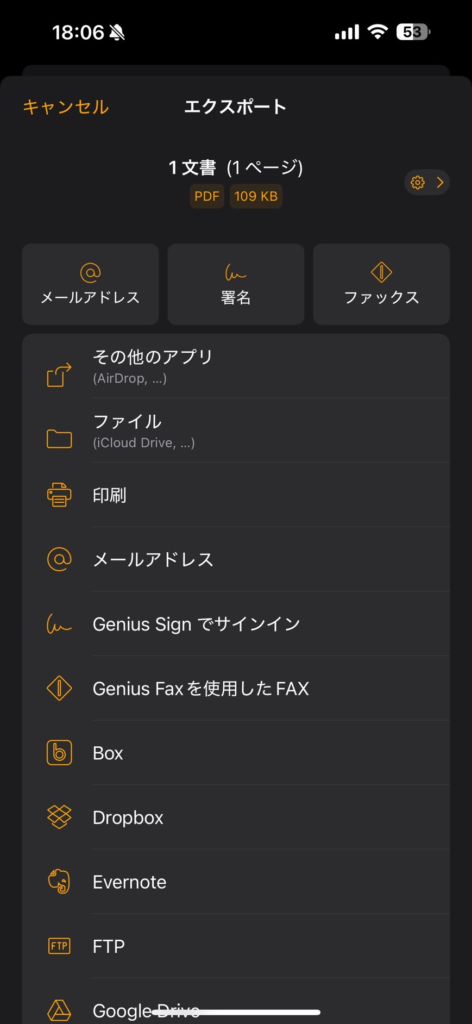
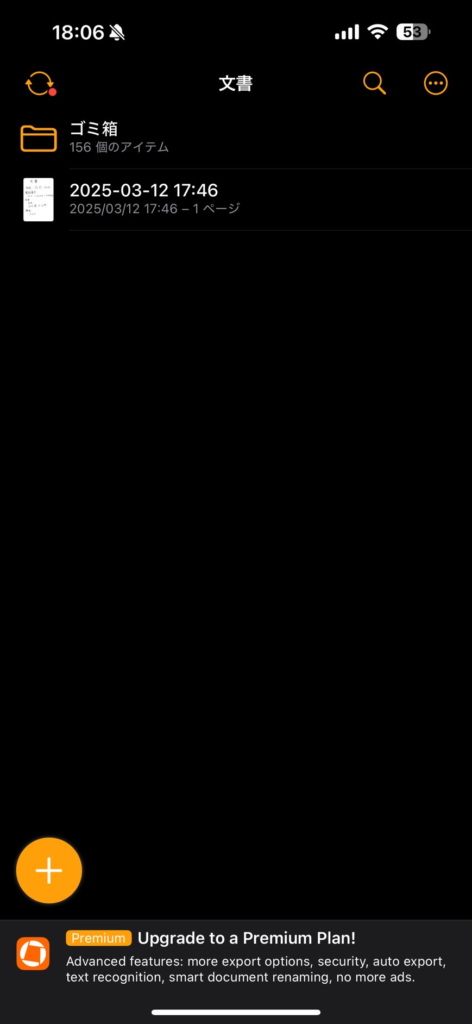
複数枚撮影して、「文書の順番を並び替えたい」や「失敗したモノを消したい」、「文書の名前を変更したい」方は以下の内容を確認してください。
文書を並べ替えるには & 失敗してしまったものだけを消すには
これらのことを行うためには、まず以下の画面において、右上の6つの▢のボタンを押してください。
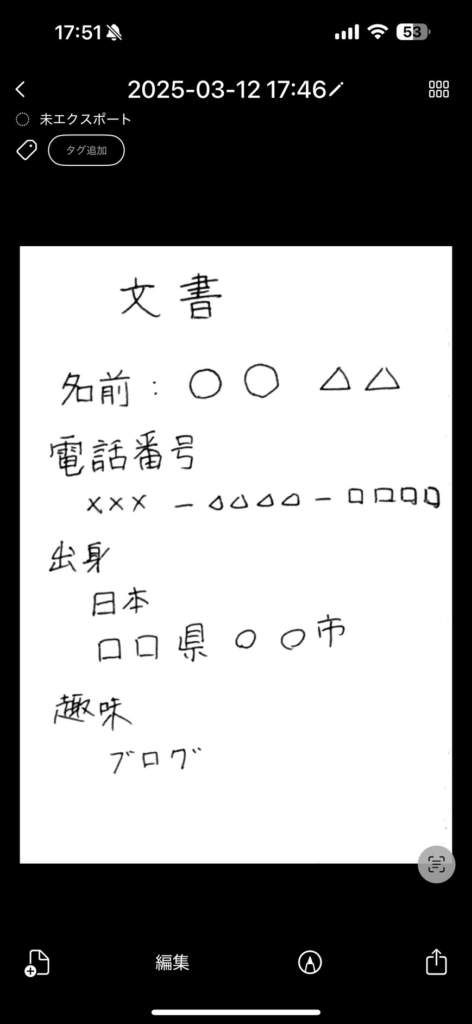
すると、以下のような画面になると思います。並び替えるときには、並び替えたい文書を長押しして、移動させたい位置にもっていくようにしてください。削除したい場合には、削除したいページを選択してゴミ箱マークを押してください。操作が完了したら、「完了」ボタンを押してください。
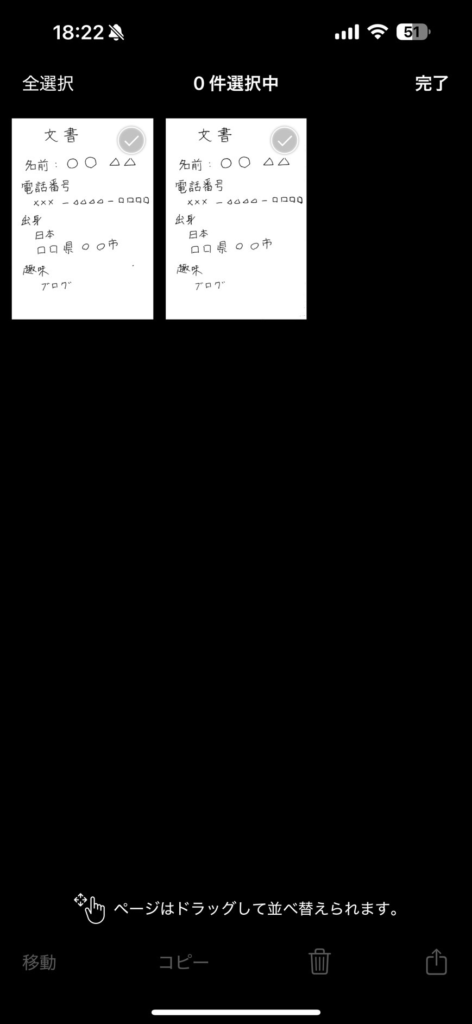
文書の名前変更を変更するには
文書の名前は、何も選択しなければ、撮影した瞬間の日付と時間が、適用されます。これを変えたい場合には、以下の画面で示す位置をタップしてください。任意の名前に変更する事ができます。
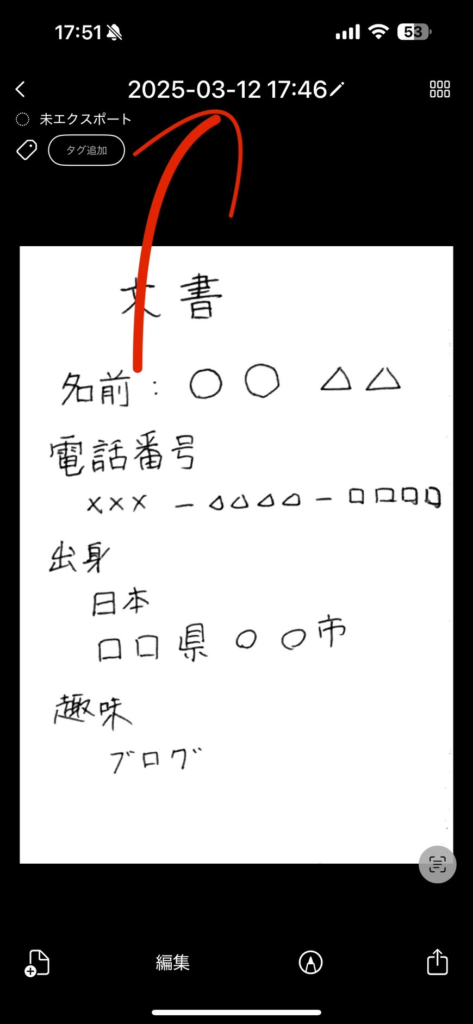
Genius Sign(無料)と合わせて使うとより便利!
Genius SignはGenius Scanでデータ化(PDF化)した文書に、電子署名をつけ足せるアプリです。これも無料で使うことができます。
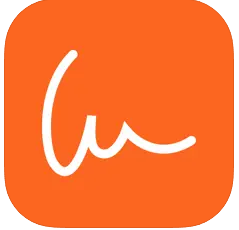
AppStoreでは見つかりましたが、Google Playストアはないかもしれないです。Androidの方は自分で確かめてみてください。
iPhoneユーザの方はこちらから(AppStore)
これの使い方としては、アプリをインストールした後に、以下の画面で示す鉛筆マークを押すと自動で立ち上がり、電子署名をつけ足すことができます。
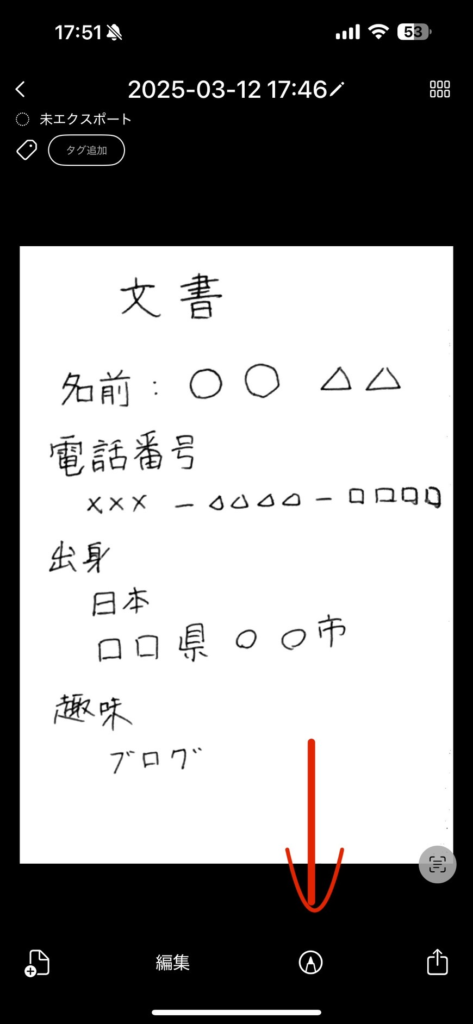
自動で文書を検出してくれない場合 & 写真の一部のみを検出したい場合
このような場合には、以下の画面の下の方にある「編集」→「再クロップ」という部分を押してください。
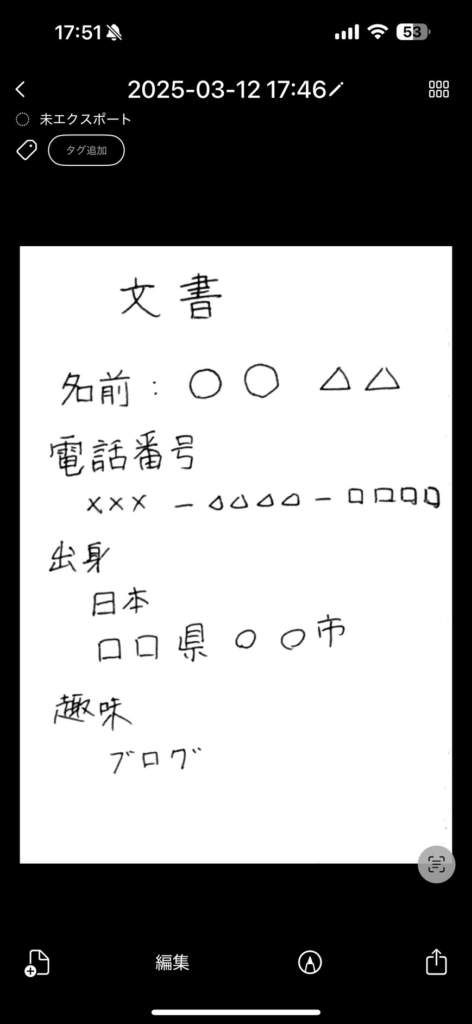
すると、以下のようにオレンジ枠が出てきます。このオレンジ枠の角を読み込みたい文書の4角に合わせて終了すると、この問題を解決できます。
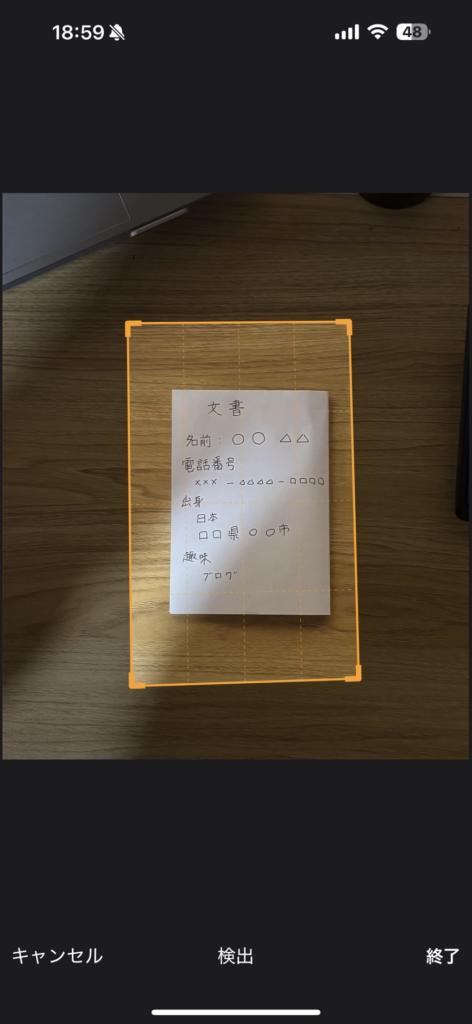
Genius Scanはこんな人におすすめ!
今回紹介したGenius Scanは以下のような人におすすめです!
・レポートや資料をPDFにしたい学生
・仕事で紙の書類をデータ化したい人
・確定申告などで領収書を管理したい人
有料版(6000円/年)にすると、以下のような機能が使えるそうです。もし、興味があれば使ってみてください。
・セキュリティ強化
・Genius Cloudのバックアップと同期により文書を失わなくなる
・テキストを検出できる
・AIの機能で名前を自動でつけてくれる
さいごに
今回はスマホ一台&無料で簡単にPDF化できるアプリ「Genius Scan」を紹介しました。
私もこれがあったおかげで、簡単に学校のレポートを提出していました。また、PDF化するだけで、文書がとても見やすくなり、ファイルサイズも小さくできるので、とてもおすすめです。
ぜひ、みなさんも使ってみてください。
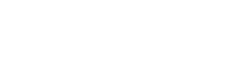
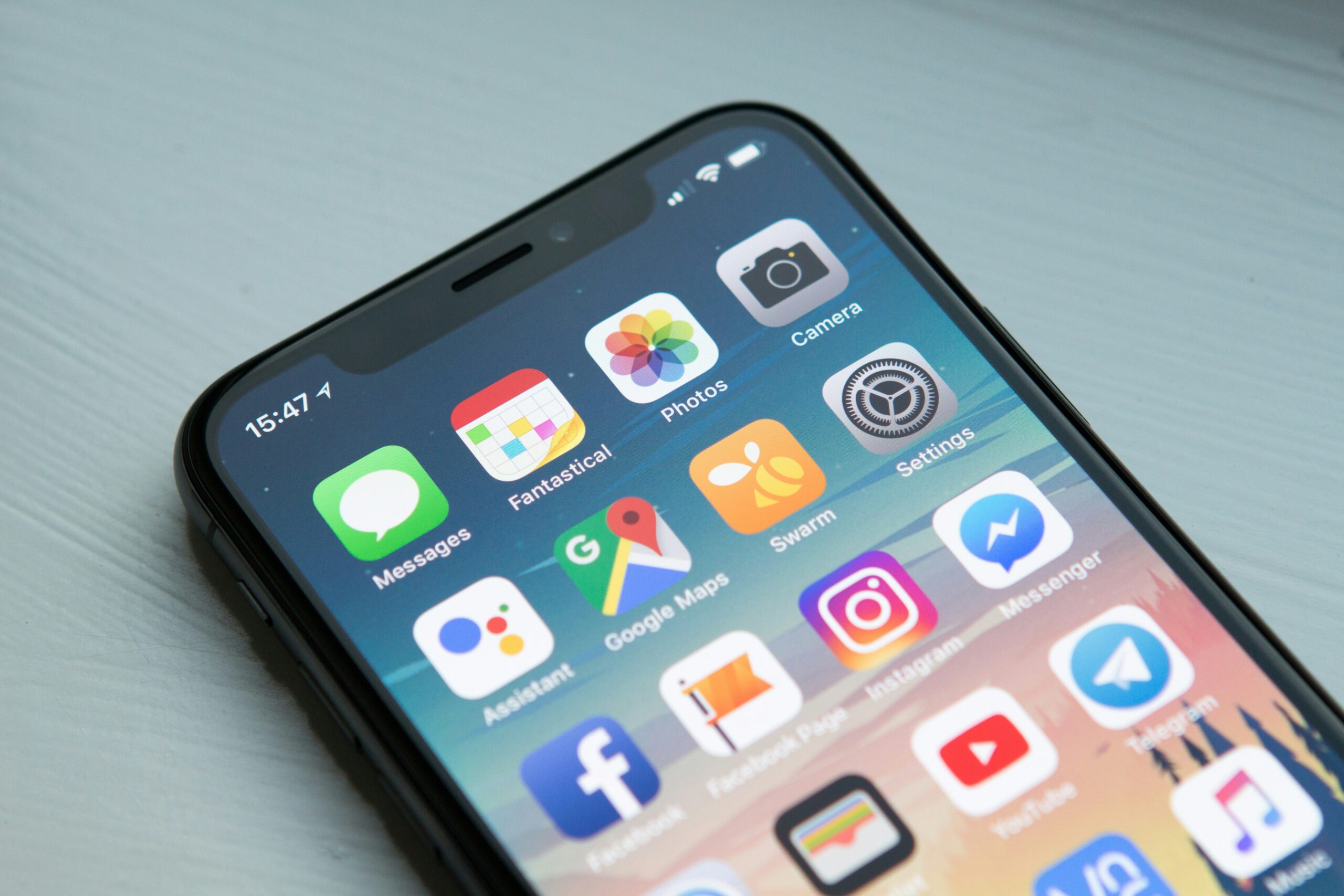

コメント